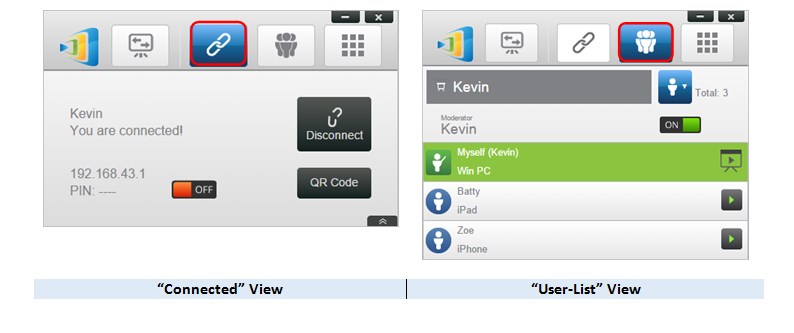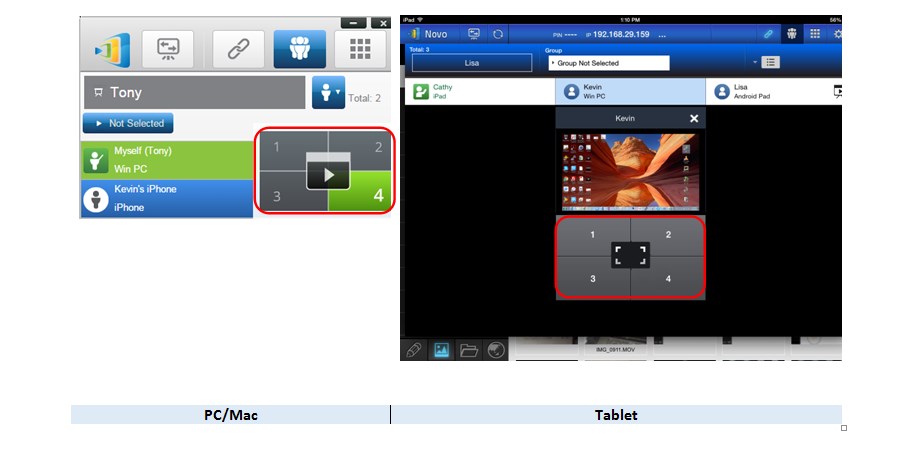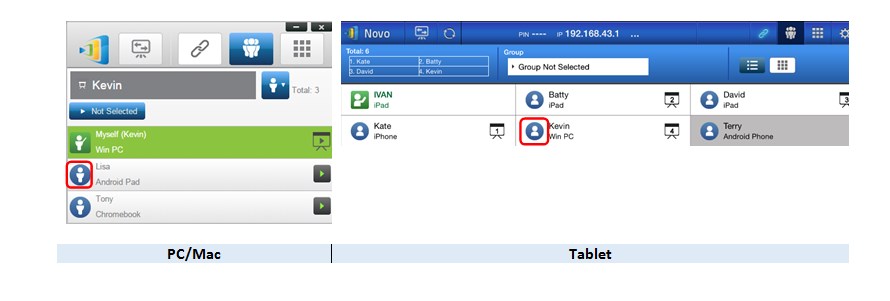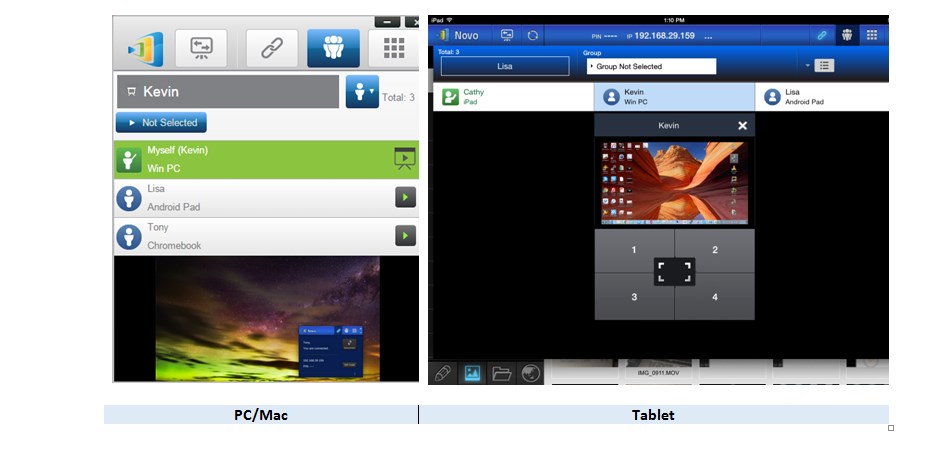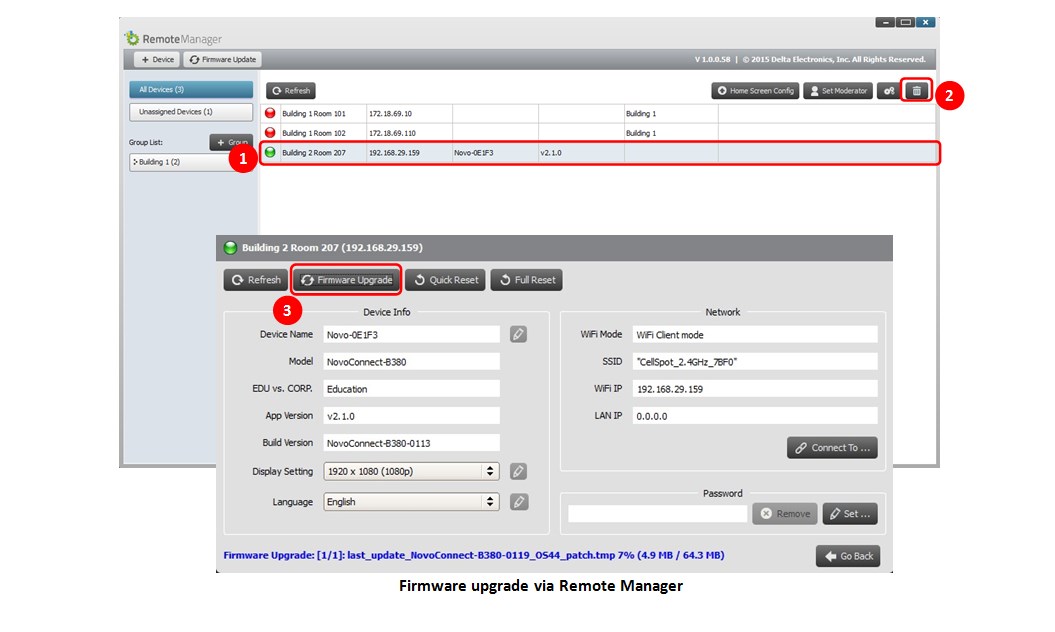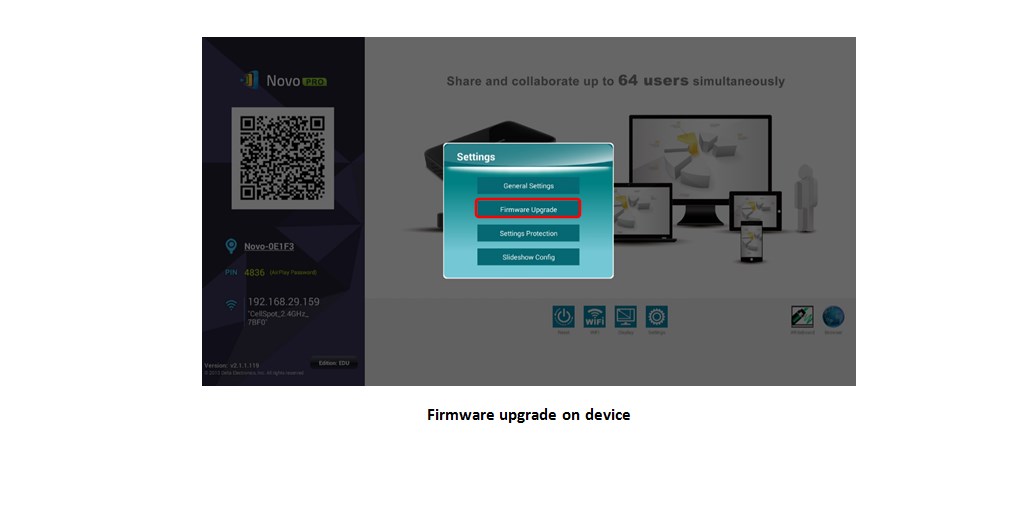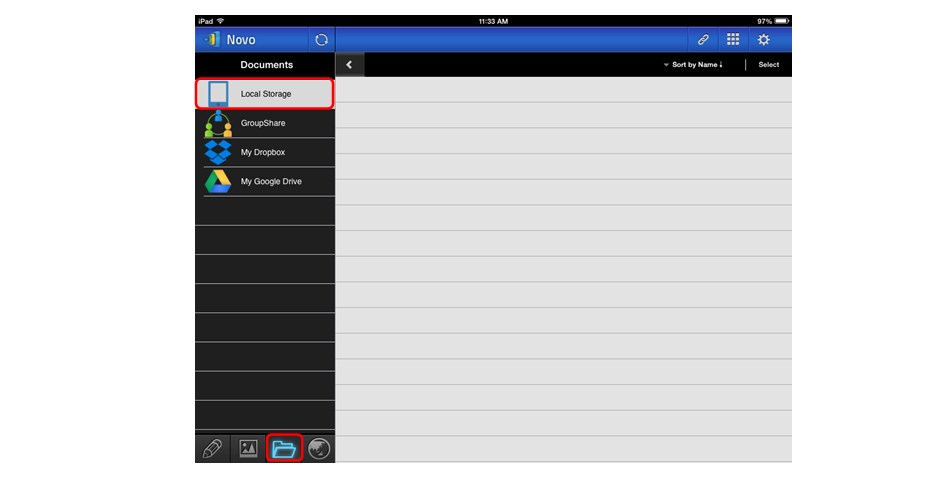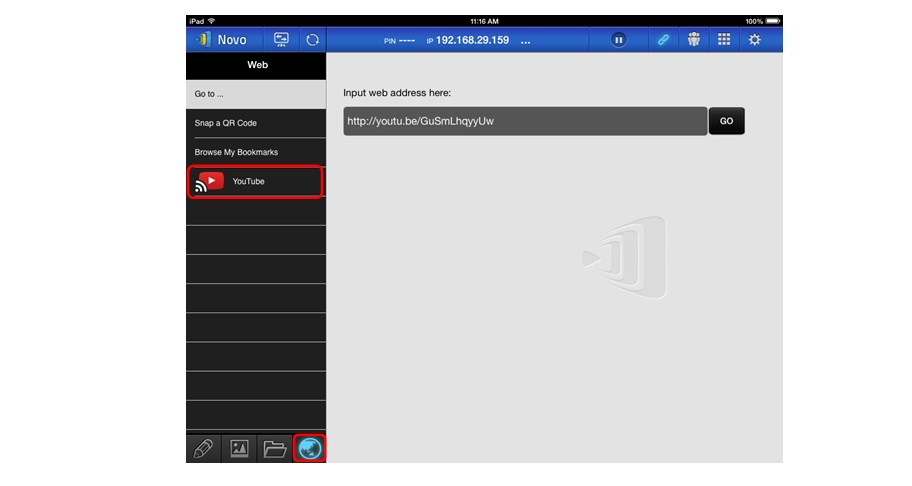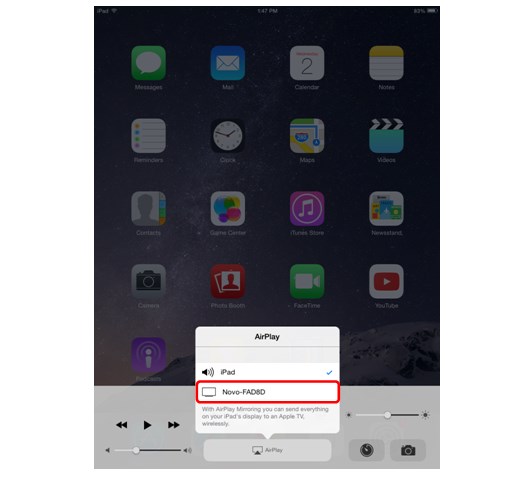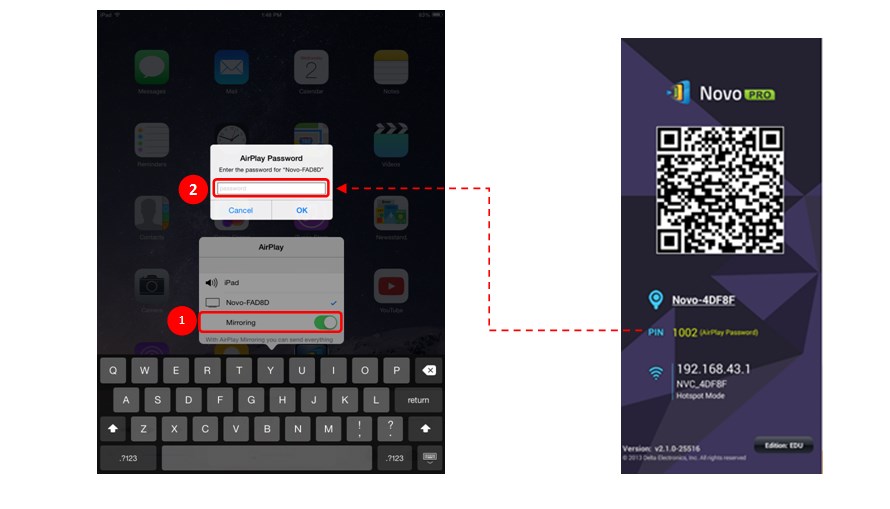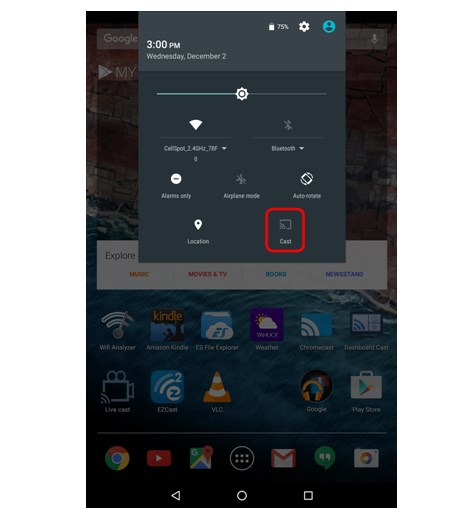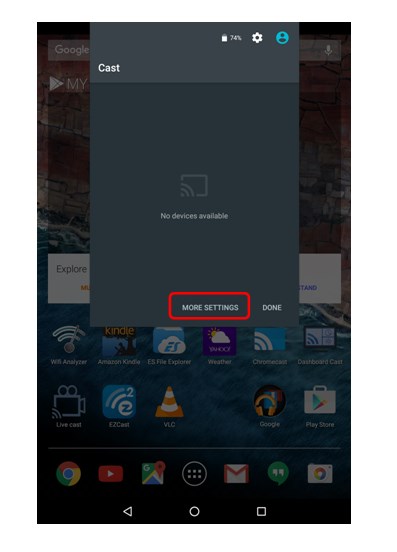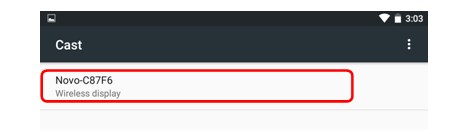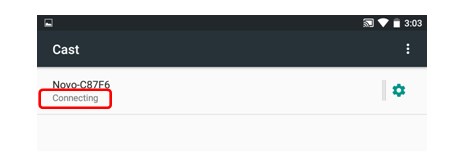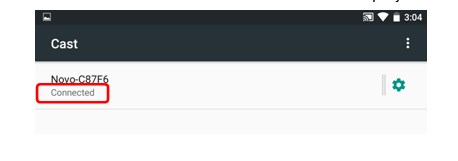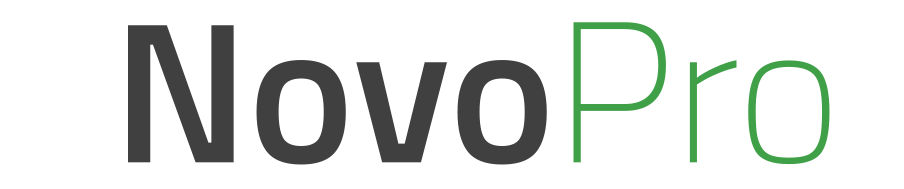


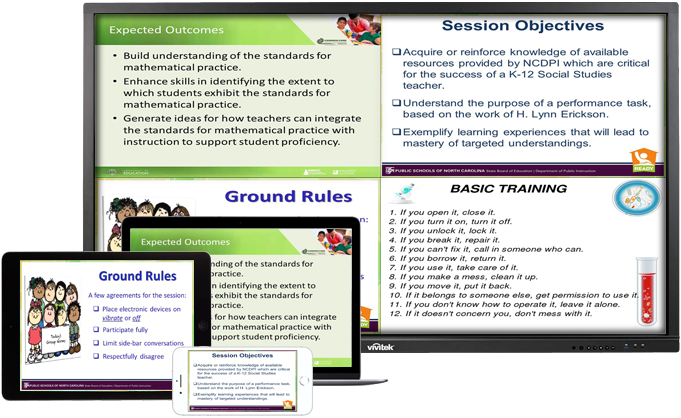

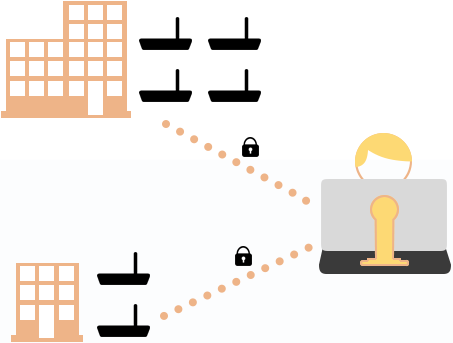
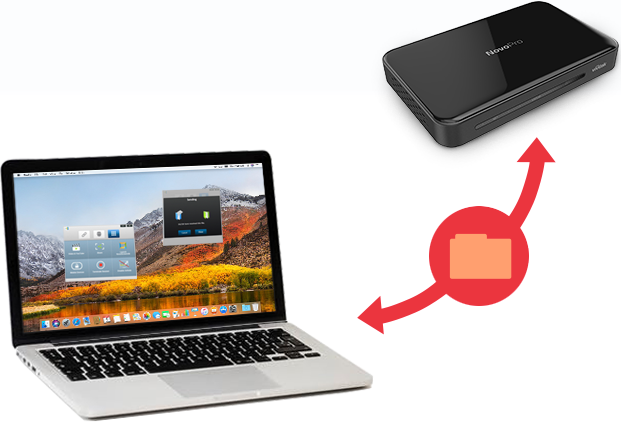
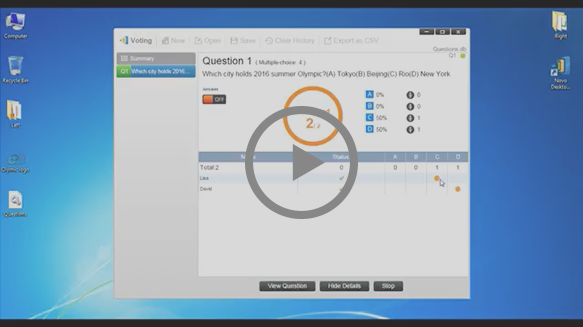
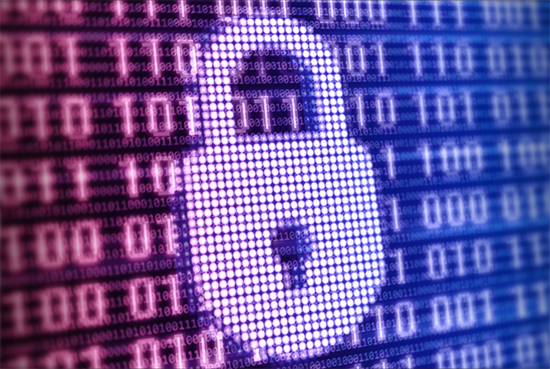
| Model name | NP2000US | |
| Hardware | WiFi | 802.11 ac/b/g/n 2.4GHz/5GHz |
| Antenna | Internal 2T2R up to 300 Mbps | |
| LAN | 10/100 Mbps | |
| Display Resolution | up to WUXGA (1920x1200) | |
| Output | HDMI out x 1 | |
| Input | USB Type A x 1 RJ45 MicroSD card slot x 1 Micro USB Power-in Kensington Lock |
|
| Storage | Internal - 8GB (eMMC flash) External -MicroSD card slot (up to 32GB) |
|
| Remote Control | IR | |
| Security | AES-128 encryption | |
| Ambient Temperature | Operating: 32° ~ 104° F; 0° ~ 40° C ; Storage: -4° ~ 140° F; -20° C ~ 60° C |
|
| Power | Input to AC Adaptor: AC 100-240V, 50/60Hz; Output from AC Adaptor: 5V/2A; Consumption: 10W |
|
| Dimension (L x W x H) | 4.72" x 2.95" x 0.63" (120mm x 75mm x 16 mm) |
|
| What is in the box | HDMI cable x 1, Micro USB to USB cable x 1, Wall Mount Kit x 1, Remote control x 1 USB Power Adapter | |
| Software | Video Quality | FHD(1080P/60fps) |
| OS support | Windows 7 / 8 / 10 (32 bits and 64 bits), Mac 10.7 and above, iOS 7.0 and above, Android 4.0 and above, Chromebook 37+ | |
| Cross-platform Mirroring | Yes | |
| AirPlay | Yes | |
| Google Cast | Yes | |
| 4-to-1 Screen (Quad screen) | Yes | |
| Simultaneous Connections | up to 64 | |
| Software Edition | Corporate + Education default education | |
| Moderator Preview (Edu only) | Yes | |
| Screen Annotation tool | Yes | |
| File / URL sharing | Yes | |
| Voting / Polling | Yes | |
| AirNote | Yes | |
| Whiteboarding | Yes | |
| "Classroom management (attendance, lock student tablets, etc.)" | Yes | |
| "HD Video and YouTube streaming" | Yes | |
| Device Management | Remote Manager | Free |
| Software upgrade | ||
| Firmware upgrade |
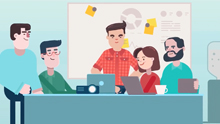



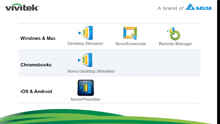
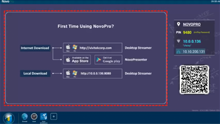
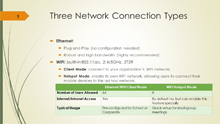
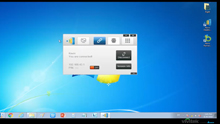
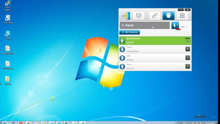
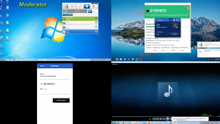
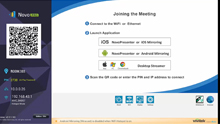


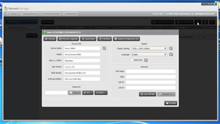
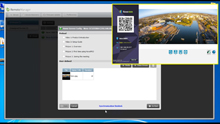
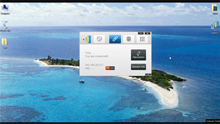
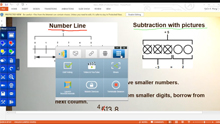

| Screen Preview | When switching presenter |
Who is in control | Data Encryption | |
| Education Edition | No permission asked | The host (teacher) | ||
| Corporate Edition (with Moderator) |
Ask for permission from participants |
The moderator | ||
| Corporate Edition (without Moderator) |
Ask for permission from participants |
Every participant |

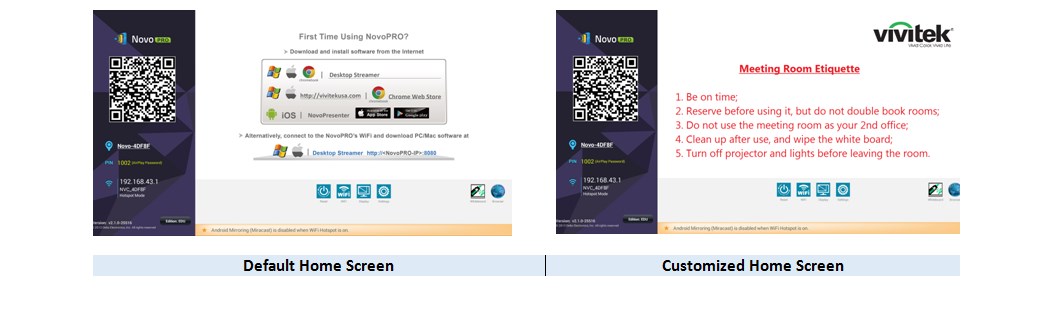
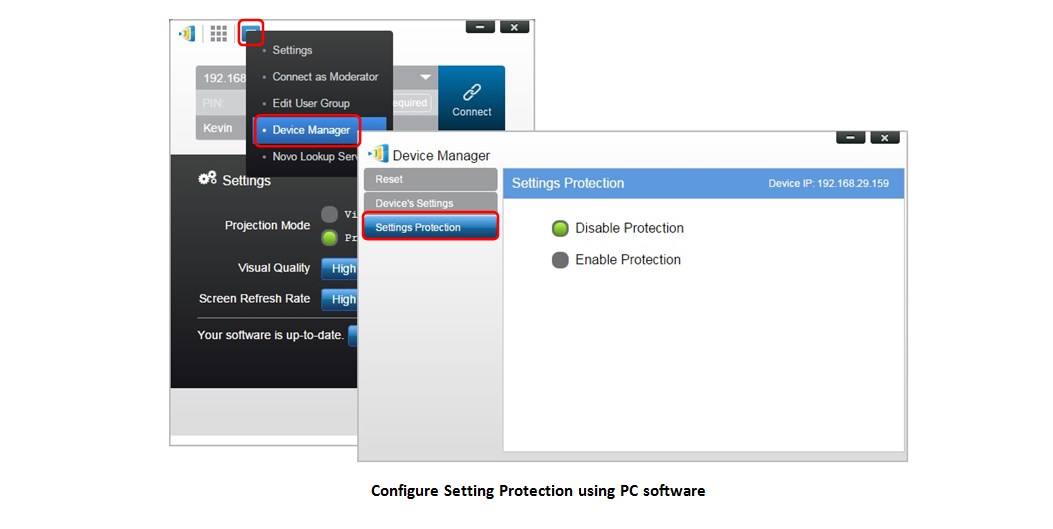
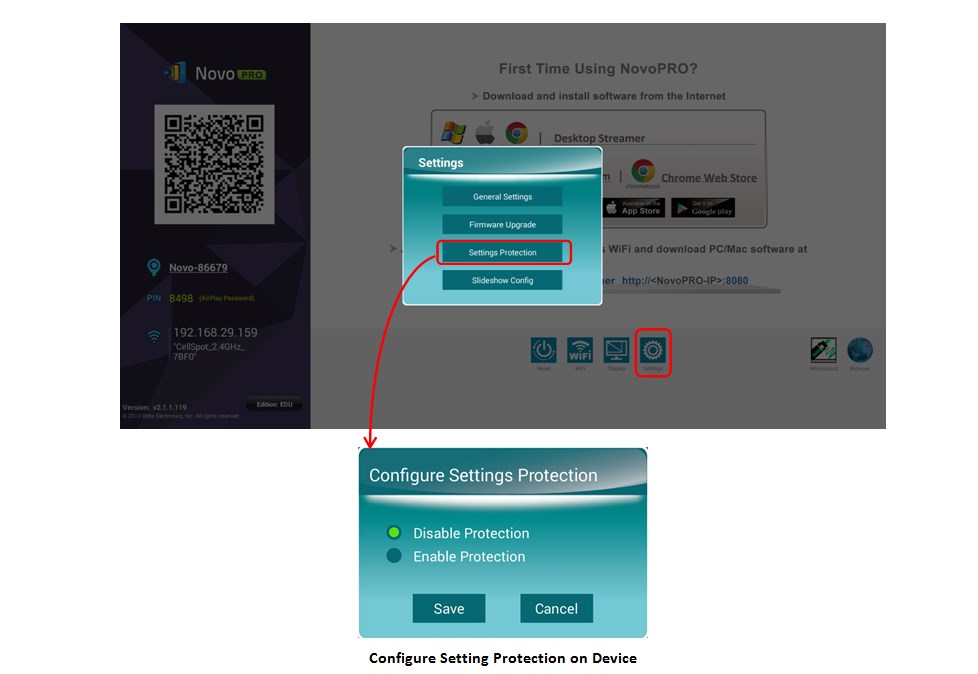
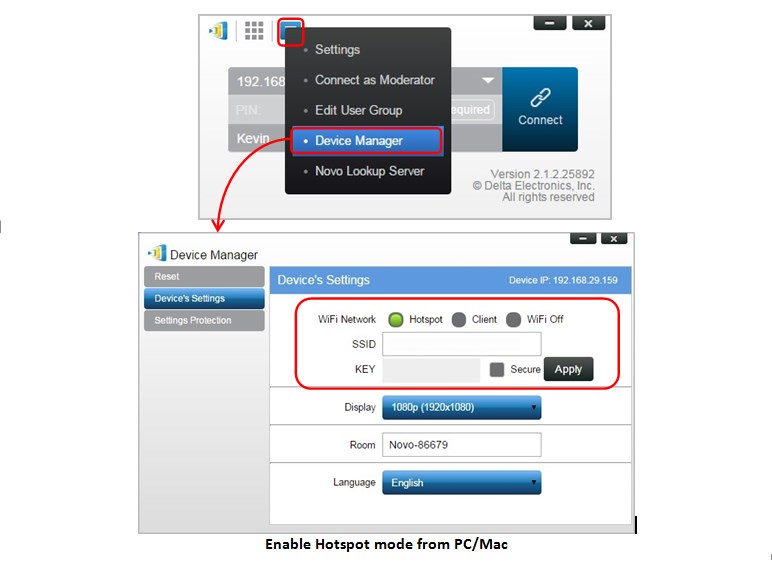
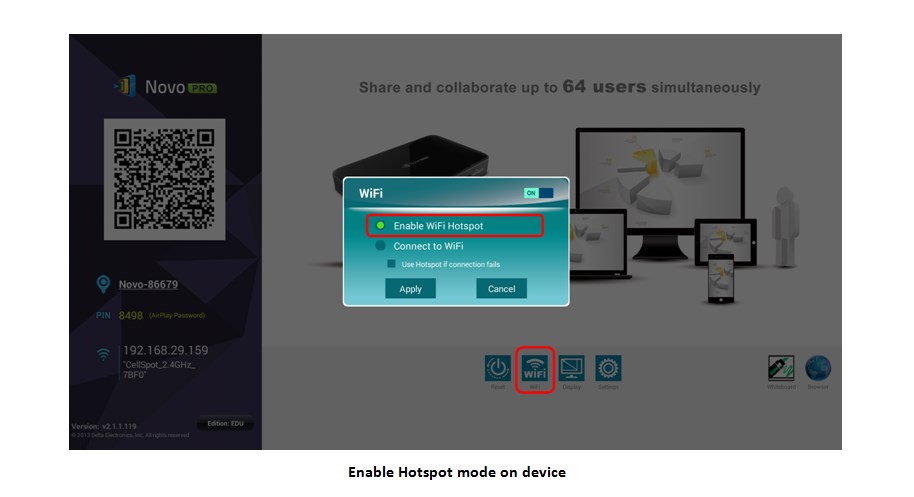
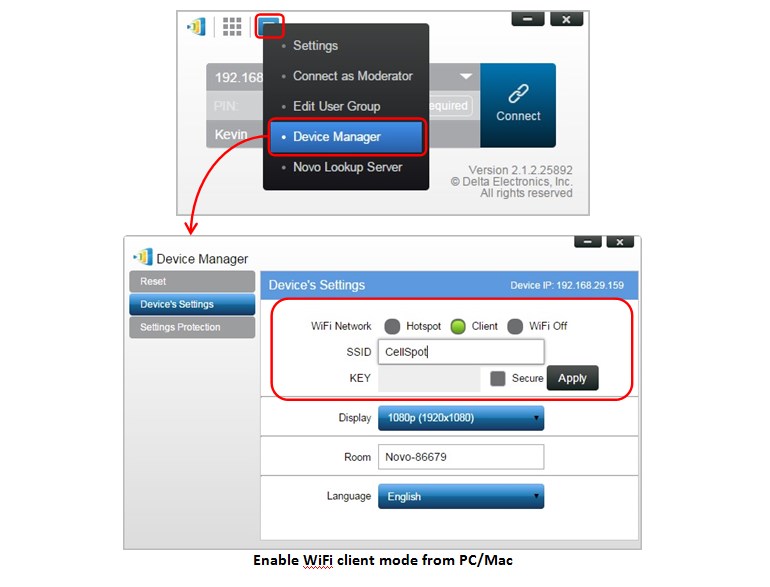
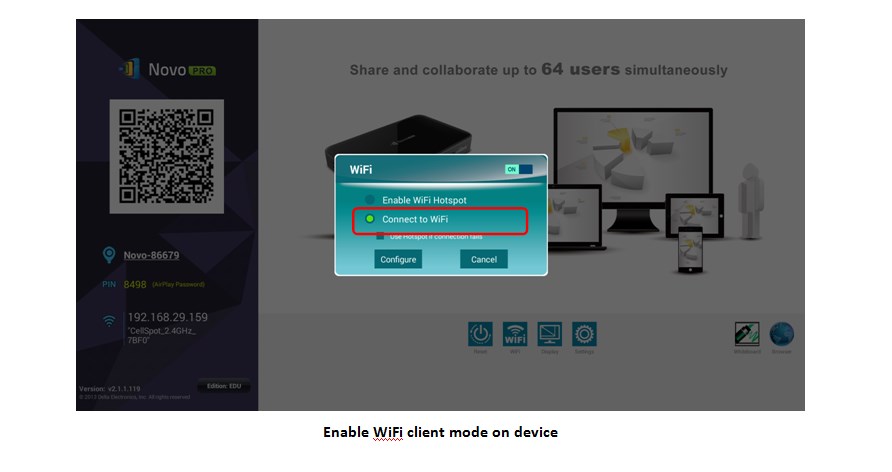

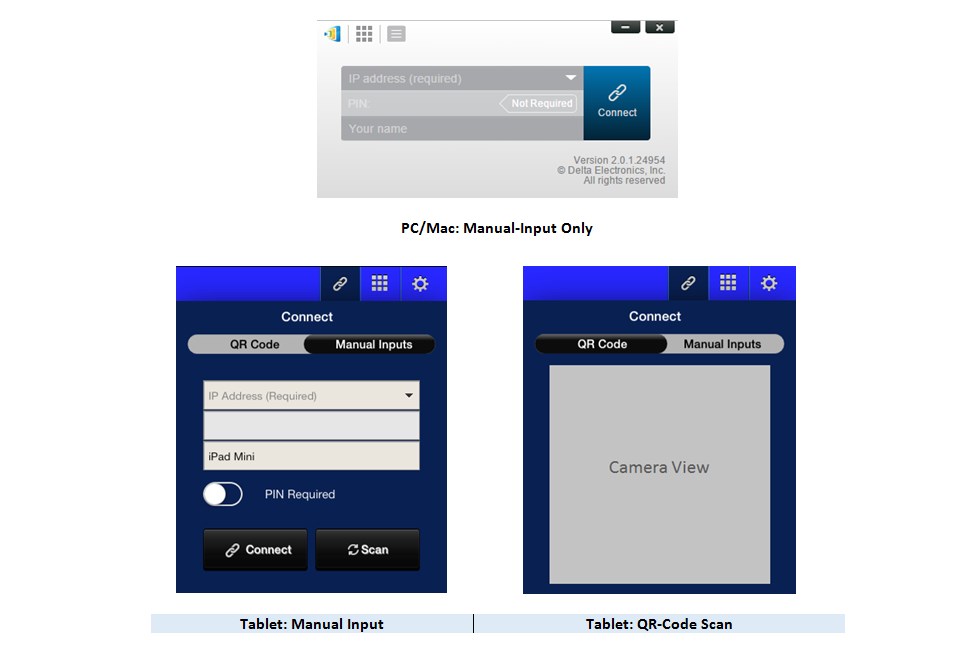
 (highlighted in RED in the left figure), to view the status of all users. Users with icon
(highlighted in RED in the left figure), to view the status of all users. Users with icon  , are actively projected on the screen. You may need the moderator to show yours.
, are actively projected on the screen. You may need the moderator to show yours.