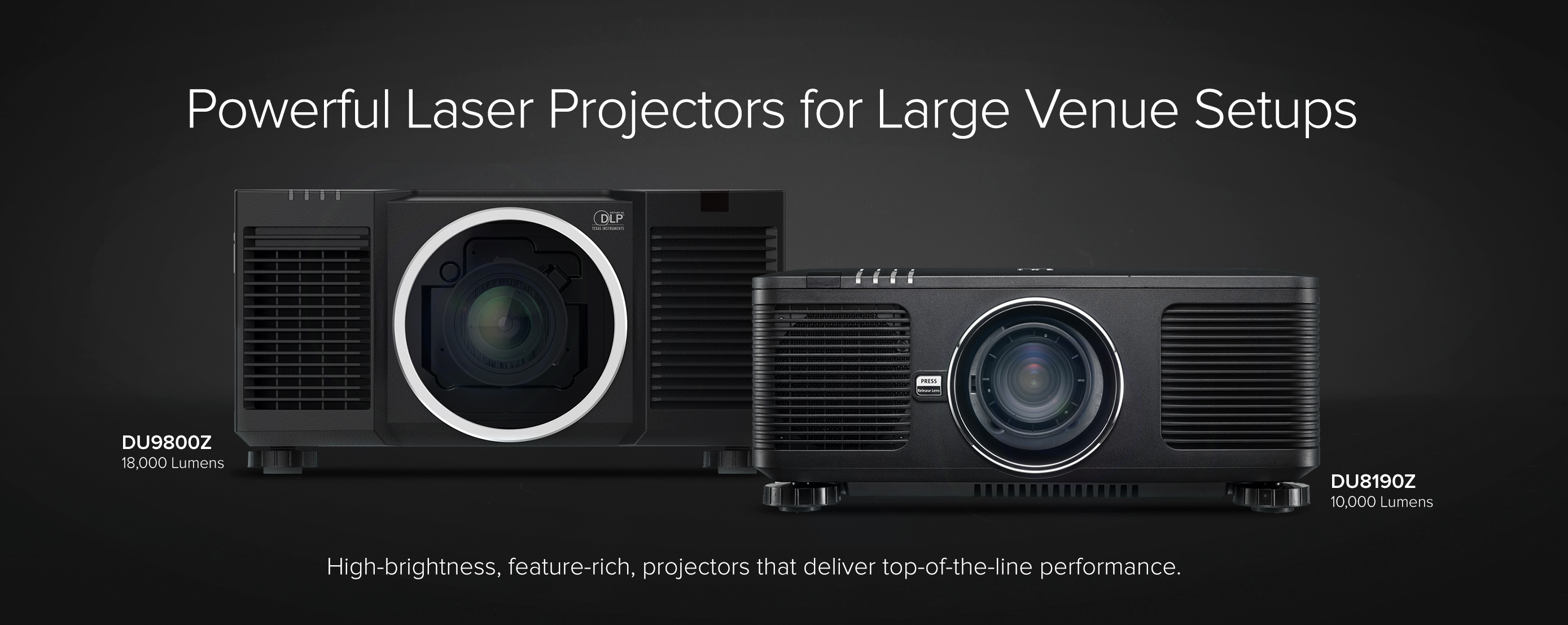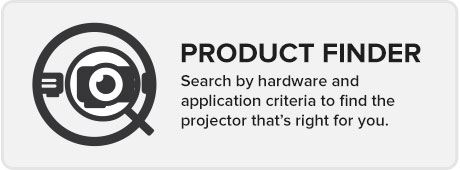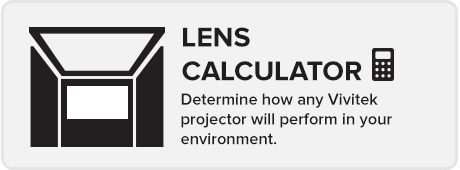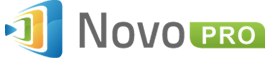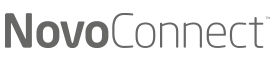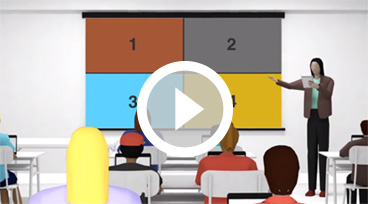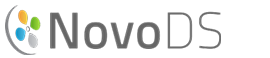Feature Rich,
High Performance
High Performance
Vivitek is a leading manufacturer of visual display systems and presentation products. Our extensive lineup of award-winning digital projectors incorporates the latest innovations and technologies to deliver superior products. Vivitek is a brand of Delta, a leading OEM/ODM manufacturer, offering global sales, marketing and support operations worldwide.
Learn More
Learn More

Projection and Display
Solutions for Every
Application and Budget
Solutions for Every
Application and Budget
Through the years, Vivitek has come to understand the unique challenges of every market we serve. We apply that knowledge into products designed to excel in a wide variety of environments.
Some of the Markets Vivitek Serves
Compact
Conduits of Learning
Conduits of Learning
Vivitek offers a variety of projectors that are ideal for educational institutions. With an industry-leading warranty program, our projectors are recognized for quality, performance and reliability.
The Vivitek Education Warranty
- Includes a five-year warranty for parts/labor and one year on the lamp, from the date of purchase
- Includes five-year advanced exchange program
- Applies to select models purchased by an educational institution
- Available exclusively through authorized Vivitek dealers*
*Education pricing is available exclusively to authorized ProAV dealers who purchase directly from Vivitek Corporation. Attach a copy of the Education/Schoool purchase order, the dealer purchase order and Vivitek Bid Number for verification and activation of the five-year warranty, Please note the words “Education Purchase” and the name of the education institution must be listed on the purchase order to Vivitek.
Make it Simple. Make the Connection. Truly Collaborate.
A BYOD, Wireless Presentation & Collaboration System


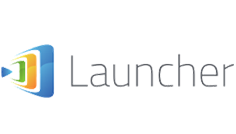
- Interact and share digital content wirelessly via PCs, tablets, Chromebooks and smartphones
- Dual-network connection for corporate and guest secure networks and support for Wi-Fi Hotspot
- Supports
- HD 1080p at 60FPS
- 4K Ultra HD at 30FPS from the microSD slot
- Present without a PC from the internal 8 GB or the microSD card slot
- Teacher has the control with student-screen preview
- Full screen mirroring of Android and iOS devices
- Digital annotation and markup
- Wireless file sharing and distribution
- Poll/vote feature measures participant retention and feedback
Share and collaborate
with up to 64 users,
simultaneously.
Up to 64 users can connect at the same time and share content. As many as four different devices can be displayed simultaneously in a quad format. This gives participants an easy way to share, compare and interact with each other, whether in the classroom, conference room or auditorium.
Make it Simple. Make the Connection. Truly Collaborate.
A BYOD, Wireless Presentation & Collaboration System

- Interact and share digital content wirelessly via PCs, tablets, Chromebooks and smartphones
- Dual-network connection for corporate and guest secure networks
- Supports HD 1080p at 30FPS
- Wi-Fi hotspot capable
- Present without a PC from the internal 8 GB or the microSD card slot
- Teacher has the control with student-screen preview
- Digital annotation and markup
- Wireless file sharing and distribution
- Poll/vote feature measures participant retention and feedback
Share and collaborate
with up to 64 users,
simultaneously.
Up to 64 users can connect at the same time and share content. As many as four different devices can be displayed simultaneously in a quad format. This gives participants an easy way to share, compare and interact with each other, whether in the classroom, conference room or auditorium.
Make it Simple. Deliver your Message. Capture your Audience.
Your information, everywhere you want it to be
Digital Signage Enterprise-Wide

- Ethernet and Wi-Fi enabled
- User-friendly interface
- Programming skills not required
- Conveniently connect & control digital signage content enterprise wide
- Generate signage content with text, photos, audio, video, online material, widgets, feeds and IP streaming
- Includes 36 simple-to-design signage templates
- 1 customizable template for easy creative control

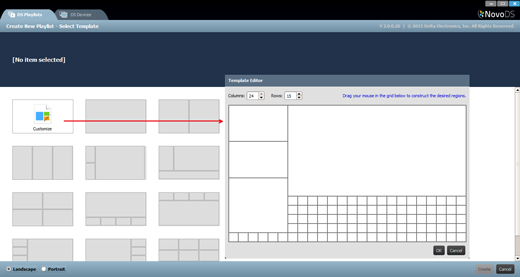
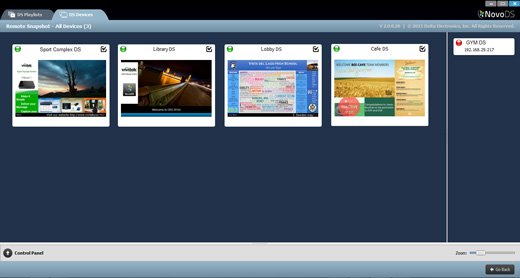
Essential Technology for Pro AV and Large Venues
Edge-Blending Technology
Edge blending is when two or more projectors are used to create a larger canvas with higher resolution on which the image will immerse audiences. The application can be used for anything from digital signage to simulations to extreme entertainment. Edge blending utilizes projectors with good optics, color reproduction and brightness uniformity, as well as good black levels for high-resolution displays.
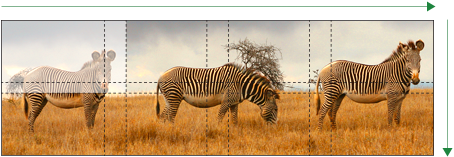
Projector Stacking
By stacking projectors dramatic brightness increases can be realized. Another benefit is redundancy in critical projection applications. Projector stacking is a technique used by custom installers, that positions two or more projectors to share a single display. Vivitek's stackable projectors utilize built-in lens shift and geometry correction technology to perfectly overlay individual images for maximized brightness increases. Single chip DLP technology allows for more precise alignment as there is less overall convergence which in turn, allows for greater brightness gains and optimal clarity. Vivitek offers a variety of projectors with stacking capability.

Dual-Lamp Technology
Vivitek’s dual-lamp technology provides additional features for intensive use operation. Intelligent switching of individual lamps doubles the lamp life and reduces maintenance requirements. All Vivitek dual-lamp projectors are warranted 24/7. Dual-lamp technology provides increased brightness for larger images and compensates for higher ambient light environments. Please contact a Vivitek reseller for complete details.
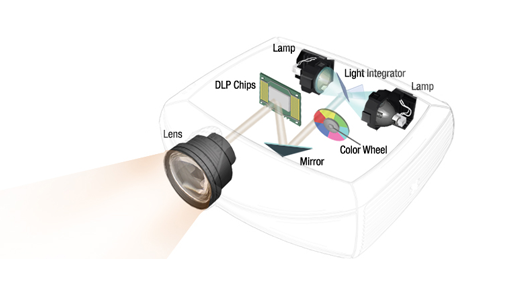
Bring the Movies Home
Vivitek offers a complete range of value to professional-grade projectors specifically designed for an immersive home entertainment experience. Vivitek HD projectors encompass LED and lamp technology, as well as motion estimation and compensation technology for exceptional image clarity. RGBRGB color wheels are used to produce color fidelity.
VIEW PRODUCTS
VIEW PRODUCTS